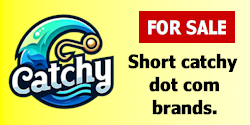- Impact
- 5,312
I just received a fancy new Surface Pro 2 tablet that I ordered last week. It's got a bit of a learning curve to it, so I thought I'd share the knowledge that I've accumulated.
Where does the pen go?
Pro devices (not RT) come with a pressure-sensitive pen. It's not all that obvious, but the button on the side of the pen attaches magnetically to the charging port on the side of the tablet when not in use. It may take some fiddling to figure out how it works, but it should fit together easily; no force is required.
Screenshots
Hold the Windows button below the screen, then press Volume Down. The screen will dim for a moment, indicating a successful screenshot. The image will be stored in Photos\Screenshots.
Ctrl + Alt + Delete
Hold the Windows button below the screen, then press the power button.
Swiping from the top
Several gestures are started by swiping in from the top of the screen over an app. Start by swiping in from the top of the screen, then:
Swiping in from the left
This motion starts several gestures. You can follow up with most of the continuations from Swiping from the top to perform the respective action on the last active app. For example, if I have Skype full-screen, and then I switch to the desktop, I can close Skype by swiping in from the left, then off the bottom of the screen.
Additionally, you can swipe in from the left toward the center, then back off the left side of the screen to open the app switcher, where you can switch between recent apps. You can also close and snap apps by right-clicking on or dragging them.
Swiping in from the right
This is a simple one. It only does one thing: open the Charms display. There are several Charms:
Swiping up from the bottom
Even simpler, this opens the current app's menu. It's the same as swiping down a little from the top. Depending on the app, this allows you to do things like open a web page, manage tabs, or perform actions on a selected item.
Selecting text
In Windows 8 apps, briefly tap a word to select. You'll be able to expand or contract the selection by dragging the two dots that appear on either side of the word.
Power states
The Surface RT and Surface Pro each have different power states. The RT is capable of turning off its screen while continuing to run apps in the background. The Pro can't do this, generally--yet. It's possible to change what the power button does on the Pro, but "turn off display" is notably missing. The Pro's display can turn off on its own after a delay, which you can change in the Power options, but you can't force it to turn off. Instead, the Pro enters a sleep state when you press the power button, by default. It's possible to change this to hibernate or shut down in Advanced Power Settings. Supposedly some apps may be capable of overriding the power button behavior so that it turns off the screen on the Pro (e.g., music apps), but I have yet to test this. Even if this is possible, the device will still be eating up power at the normal rate, so you shouldn't plan on getting a Pro if all you want to do is listen to music while you doze.
If you have a Pro and really need to let something run in the background while you leave your device, you can disable the sleep timer in Power settings. There are two separate timers: one for when the device is running on battery, and another for when it charging. If you need to do this occasionally while on battery, such as while presenting documents, create a separate power plan. You can easily switch between power plans by tapping the battery icon in the desktop taskbar.
USB
The Surface Pro 2 supports USB 3.0--I don't know about the other devices. This is important to note because most common USB devices use USB 2.0. USB 3.0 is backwards-compatible with older versions, but USB 3.0 is much faster, and is particularly useful with external hard drives and similar high-performance storage devices. The plastic tab inside a USB 3.0 connector is typically colored blue, but for style, Microsoft has gone with black, so USB 3.0 support may not be obvious at first glance.
If you get a portable hard drive, make sure it supports USB 3.0! You'll be paying more, but you won't regret it, especially if you're dealing with sizable or compressed files, or running programs off of the external drive. The speed difference is very noticeable. I've been using USB 3.0 since it first came out; going back to USB 2.0 feels like regressing to dial-up. Click, take a snooze while things open, click, snooze again...
USB 3.0 is unnecessary for devices that aren't transferring large amounts of data. For example, you'd be hard-pressed to find a USB 3.0 keyboard or mouse, and it'd be a waste. Additionally, most flash drives aren't capable of running at USB 3.0 speeds, so 2.0 is typically sufficient. It's possible to get higher-speed USB 3.0 flash drives, but they're pricey and not as fast as their hard drive counterparts.
Need more than one USB port? Invest in a USB 3.0 hub. Most USB hubs only support 2.0. Unless you get a 3.0 hub, all of your 3.0 devices will be running at 2.0 speeds. Even if you don't have a 3.0 device now, you'll likely have one in the future, as the Surface devices have limited storage space.
Need more storage space?
The most expensive Surface device, as of writing, offers 512 GB of high-speed SSD storage. I don't exactly download the entire Internet onto my computers, and I don't watch videos all that often, so my storage needs are conservative, relatively speaking. However, even I will use all 512 GB eventually. Time goes on and crap builds up; that's just the way it works.
The first thing to note is that your Surface device has very high speed internal storage. It's faster than a hard drive. It's called an SSD--solid-state drive--and it's the latest in storage technology. Going back to the Internet speed analogy, going from an SSD to an HDD (hard disk drive) is like going back to dial-up. I use SSDs for most things, but my newish, high-performance laptop still has an HDD, because the equivalent storage space in SSD form would be too expensive. It's painfully slow. I don't know how you people manage.
So, you need some extra storage space. Flash drives are out because they're slow--so very slow. microSD cards are worse. That leaves you with portable HDDs and SSDs. You already know to go with USB 3.0, because you read the section above on USB, right?
Compared to hard drives, SSDs are ten times everything: ten times the speed and ten times the price. That's a significant upgrade, and not just in a good way.
If all you're doing is storing loads of pictures, videos, and music, go with a hard drive. Except for your initial data transfer, you won't need SSD speeds: instead, you'll need lots of space. Hard drives give the best bang per buck when it comes to storage space, even when compared to flash drives and SD cards. The biggest downside is that they eat up more power than alternatives, as they have internal moving parts.
Let's say you have a huge software suite--like Adobe CC or CS6--and you need a place to plop it. Adobe software is slow enough as it is. If you run it from a hard drive, you're going to lose that blazing fast feel that Microsoft manages to maintain on the Surface. Consider installing your software to an SSD so you don't kill the mood.
Backups? Well, now, you should really be storing those in the cloud. Portable drives can be lost, stolen, dropped, sat on, run over, incinerated, blown up, or evaporated. Good luck attempting that to the 200 GB of free SkyDrive storage space that you got with your tablet. Not sure how to claim your prize? There was a coupon with an unnecessarily long code in the packaging, attached to the warranty information and "this is how you press the 'on' button" pamphlet. This is why you never throw away packaging for electronics until the warranty has expired. If you threw it out, call up Microsoft--I'd be willing to bet they'd give you a new code.
What'd I leave out?
Let me know, and I'll add it. Note: My touch cover has yet to arrive, so I can't help you with those until next week, but I may pick up a type cover this weekend. I like them both, and I have a feeling my preference is going to depend on my mood. I have a Surface Pro 2, but I have some access to an original Surface. I've also been running Windows 8(.1) on a laptop with a touchscreen for a year, and even longer without a touchscreen.
Where does the pen go?
Pro devices (not RT) come with a pressure-sensitive pen. It's not all that obvious, but the button on the side of the pen attaches magnetically to the charging port on the side of the tablet when not in use. It may take some fiddling to figure out how it works, but it should fit together easily; no force is required.
Screenshots
Hold the Windows button below the screen, then press Volume Down. The screen will dim for a moment, indicating a successful screenshot. The image will be stored in Photos\Screenshots.
Ctrl + Alt + Delete
Hold the Windows button below the screen, then press the power button.
Swiping from the top
Several gestures are started by swiping in from the top of the screen over an app. Start by swiping in from the top of the screen, then:
- Swipe down just a little. You'll open the app menu if you're not on the desktop.
- Swipe down to the middle of the screen, then back to the top of the screen. The selected app will be maximized (other panels will be closed).
- Swipe down to the middle of the screen, then to the left or right, or over a panel. The selected app will be placed in the corresponding panel.
- Swipe all of the way down, off the bottom of the screen. The app will be closed.
- Swipe down to the middle of the screen, then off the left side of the screen. The app will be minimized, leaving an empty panel in its place. Tap the empty space to quickly open an app there.
Swiping in from the left
This motion starts several gestures. You can follow up with most of the continuations from Swiping from the top to perform the respective action on the last active app. For example, if I have Skype full-screen, and then I switch to the desktop, I can close Skype by swiping in from the left, then off the bottom of the screen.
Additionally, you can swipe in from the left toward the center, then back off the left side of the screen to open the app switcher, where you can switch between recent apps. You can also close and snap apps by right-clicking on or dragging them.
Swiping in from the right
This is a simple one. It only does one thing: open the Charms display. There are several Charms:
- Search: Search within the current app, the web, settings, files, or your list of apps.
- Share: Share information between apps. Useful for taking screenshots.
- Start: Open the Start screen. Same as clicking the Windows button.
- Devices: Control projectors, monitors, TVs, printers, etc. Useful for configuring an external display if you're watching a movie or similar.
- Settings: At the top, lists options categories provided by the current app. At the bottom, you can configure WiFi, volume, screen brightness, screen rotation lock, notification hiding, power (sleep/shut down/restart), and the keyboard. At the very bottom, there's a "Change PC settings" button that opens the Windows 8 PC Settings app.
Swiping up from the bottom
Even simpler, this opens the current app's menu. It's the same as swiping down a little from the top. Depending on the app, this allows you to do things like open a web page, manage tabs, or perform actions on a selected item.
Selecting text
In Windows 8 apps, briefly tap a word to select. You'll be able to expand or contract the selection by dragging the two dots that appear on either side of the word.
Power states
The Surface RT and Surface Pro each have different power states. The RT is capable of turning off its screen while continuing to run apps in the background. The Pro can't do this, generally--yet. It's possible to change what the power button does on the Pro, but "turn off display" is notably missing. The Pro's display can turn off on its own after a delay, which you can change in the Power options, but you can't force it to turn off. Instead, the Pro enters a sleep state when you press the power button, by default. It's possible to change this to hibernate or shut down in Advanced Power Settings. Supposedly some apps may be capable of overriding the power button behavior so that it turns off the screen on the Pro (e.g., music apps), but I have yet to test this. Even if this is possible, the device will still be eating up power at the normal rate, so you shouldn't plan on getting a Pro if all you want to do is listen to music while you doze.
If you have a Pro and really need to let something run in the background while you leave your device, you can disable the sleep timer in Power settings. There are two separate timers: one for when the device is running on battery, and another for when it charging. If you need to do this occasionally while on battery, such as while presenting documents, create a separate power plan. You can easily switch between power plans by tapping the battery icon in the desktop taskbar.
USB
The Surface Pro 2 supports USB 3.0--I don't know about the other devices. This is important to note because most common USB devices use USB 2.0. USB 3.0 is backwards-compatible with older versions, but USB 3.0 is much faster, and is particularly useful with external hard drives and similar high-performance storage devices. The plastic tab inside a USB 3.0 connector is typically colored blue, but for style, Microsoft has gone with black, so USB 3.0 support may not be obvious at first glance.
If you get a portable hard drive, make sure it supports USB 3.0! You'll be paying more, but you won't regret it, especially if you're dealing with sizable or compressed files, or running programs off of the external drive. The speed difference is very noticeable. I've been using USB 3.0 since it first came out; going back to USB 2.0 feels like regressing to dial-up. Click, take a snooze while things open, click, snooze again...
USB 3.0 is unnecessary for devices that aren't transferring large amounts of data. For example, you'd be hard-pressed to find a USB 3.0 keyboard or mouse, and it'd be a waste. Additionally, most flash drives aren't capable of running at USB 3.0 speeds, so 2.0 is typically sufficient. It's possible to get higher-speed USB 3.0 flash drives, but they're pricey and not as fast as their hard drive counterparts.
Need more than one USB port? Invest in a USB 3.0 hub. Most USB hubs only support 2.0. Unless you get a 3.0 hub, all of your 3.0 devices will be running at 2.0 speeds. Even if you don't have a 3.0 device now, you'll likely have one in the future, as the Surface devices have limited storage space.
Need more storage space?
The most expensive Surface device, as of writing, offers 512 GB of high-speed SSD storage. I don't exactly download the entire Internet onto my computers, and I don't watch videos all that often, so my storage needs are conservative, relatively speaking. However, even I will use all 512 GB eventually. Time goes on and crap builds up; that's just the way it works.
The first thing to note is that your Surface device has very high speed internal storage. It's faster than a hard drive. It's called an SSD--solid-state drive--and it's the latest in storage technology. Going back to the Internet speed analogy, going from an SSD to an HDD (hard disk drive) is like going back to dial-up. I use SSDs for most things, but my newish, high-performance laptop still has an HDD, because the equivalent storage space in SSD form would be too expensive. It's painfully slow. I don't know how you people manage.
So, you need some extra storage space. Flash drives are out because they're slow--so very slow. microSD cards are worse. That leaves you with portable HDDs and SSDs. You already know to go with USB 3.0, because you read the section above on USB, right?
Compared to hard drives, SSDs are ten times everything: ten times the speed and ten times the price. That's a significant upgrade, and not just in a good way.
If all you're doing is storing loads of pictures, videos, and music, go with a hard drive. Except for your initial data transfer, you won't need SSD speeds: instead, you'll need lots of space. Hard drives give the best bang per buck when it comes to storage space, even when compared to flash drives and SD cards. The biggest downside is that they eat up more power than alternatives, as they have internal moving parts.
Let's say you have a huge software suite--like Adobe CC or CS6--and you need a place to plop it. Adobe software is slow enough as it is. If you run it from a hard drive, you're going to lose that blazing fast feel that Microsoft manages to maintain on the Surface. Consider installing your software to an SSD so you don't kill the mood.
Backups? Well, now, you should really be storing those in the cloud. Portable drives can be lost, stolen, dropped, sat on, run over, incinerated, blown up, or evaporated. Good luck attempting that to the 200 GB of free SkyDrive storage space that you got with your tablet. Not sure how to claim your prize? There was a coupon with an unnecessarily long code in the packaging, attached to the warranty information and "this is how you press the 'on' button" pamphlet. This is why you never throw away packaging for electronics until the warranty has expired. If you threw it out, call up Microsoft--I'd be willing to bet they'd give you a new code.
What'd I leave out?
Let me know, and I'll add it. Note: My touch cover has yet to arrive, so I can't help you with those until next week, but I may pick up a type cover this weekend. I like them both, and I have a feeling my preference is going to depend on my mood. I have a Surface Pro 2, but I have some access to an original Surface. I've also been running Windows 8(.1) on a laptop with a touchscreen for a year, and even longer without a touchscreen.
Last edited: