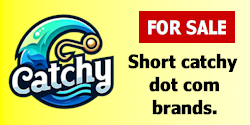- Impact
- 6
Code:
//
//
//Tutorial by deadserious - © [url]http://www.webdesigntalk.net[/url]
//© 2003 [url]http://www.webdesigntalk.net[/url]
//REPUBLICATION OF THE TUTORIAL REQUIRES OUR PERMISSION.
//[email protected]
//
//
//1. Open up phpMyAdmin on the top left hand side of the interface you will see the databases.
2. Click on the database you want to backup, the database should expand on the right hand side frame and you will see a list of all your tables in that database.
3. Scroll down until you see 'View dump (schema) of database'
4. You will see a scrollable text box with all your tables for the database listed in it. Select all of them. Make sure that all the tables are highlighted.
5. Select the 'Structure and data' bullet.
6. Check the Save checkbox and Click Go
You will be prompted to the save the file, save it and your done.
You should now have a complete backup of your database.
Note: depending on how phpMyAdmin is set up, and wich version you are running, you may also have an option to save the file as( "zipped" "gzipped" )
To save the file as zipped just follow the steps above. When you get to step 6. Click the save checkbox and check how you want to save the file zipped or gzipped and click Go
This should make for a faster download time.
Restoring your saved database to another database on the same or a different server:
1. First make sure you have created the database.
2. Open up phpMyAdmin on the top left hand side of the interface you will see the databases.
3. Click on the database you want to restore the previously saved file to, the database should expand on the right hand side frame and you will see a list of all your tables in that database if there is any.
4. Scroll down until you see 'Or Location of the textfile :'
5. Click the Browse button and locate the file you previously saved.
6. Click Go, and wait while the database is being uploaded.
After the database is uploaded the right hand frame should update with all the tables listed. That's it your done.