- Impact
- 295
As we shared here, GoDaddy Auctions has rolled out its beta design as the default for 15 countries, including the US, UK, and Canada. This has been a beta option in the US since we started developing it a couple of years ago, and this week, we rolled it out wider as the default. For now, pages including Selling, Bidding, and Watching remain on the legacy design for all customers.
If this is your first time interacting with this new front of site design, we've got some tips to help you get around.
1. Quick access to new and ending auctions
There are two boxes at the top of the page that let you have quick visibility over auctions that have just begun and auctions that are ending soon. Clicking the call to action buttons on either of these (See More Ending Soon or See More Recently Added) will take you to pre-designed filters to show you more listings.
2. Find your previously saved searches
For search parameters that you've previously saved (whether that's the legacy design or this design), you'll find them under the "Searches" button, by clicking the "Load Previous Search" drop down box.
3. In-depth filters help you find auctions you're interested in
The easiest way to navigate to expired domain auctions is to use the Advanced Search link. From here you can filter listings down by price, keywords, ending time, age, and traffic. For expired domains, the filter you want to click is "type." Here's the full list of current filters:
4. Save your searches
Once you've set up a filter, you can head to the "Searches" button to save that search. After that, it will be available from the "Load Previous Search" drop-down box.
5. Sort your search
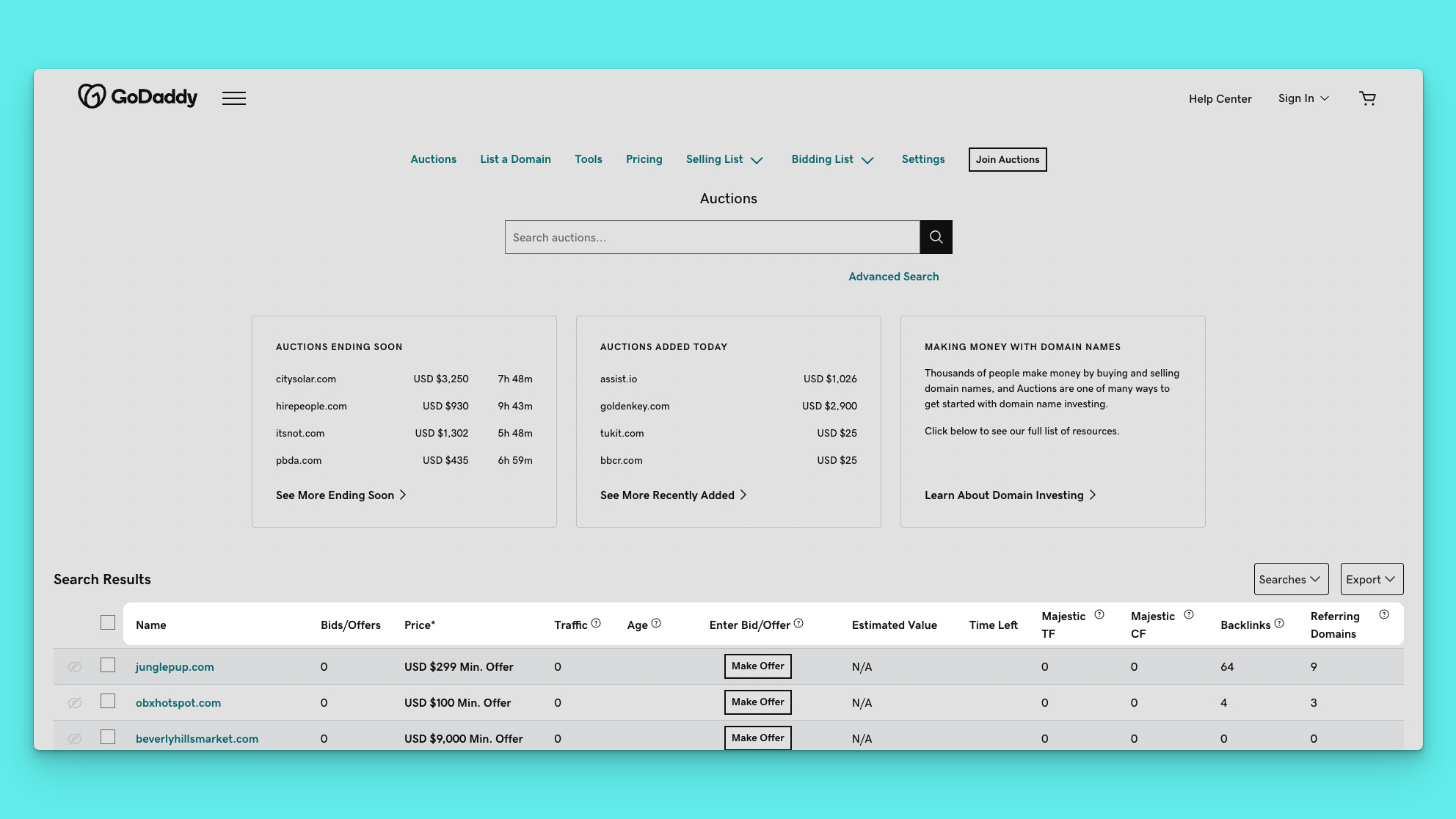
When you've set up your filter and applied it, search results will be populated. You can sort listings by clicking on any of the column headings.
6. A side panel for quick info access
When you've found a domain name, you'd like to take a closer look at from the search results area, clicking it will bring up a quick side panel where you can find more details with a link to place a bid.
If this is your first time interacting with this new front of site design, we've got some tips to help you get around.
1. Quick access to new and ending auctions
There are two boxes at the top of the page that let you have quick visibility over auctions that have just begun and auctions that are ending soon. Clicking the call to action buttons on either of these (See More Ending Soon or See More Recently Added) will take you to pre-designed filters to show you more listings.
2. Find your previously saved searches
For search parameters that you've previously saved (whether that's the legacy design or this design), you'll find them under the "Searches" button, by clicking the "Load Previous Search" drop down box.
3. In-depth filters help you find auctions you're interested in
The easiest way to navigate to expired domain auctions is to use the Advanced Search link. From here you can filter listings down by price, keywords, ending time, age, and traffic. For expired domains, the filter you want to click is "type." Here's the full list of current filters:
- Keywords - find exact match listings, or listings containing a specific keyword
- Time to end - filter by time left on a listing. Helpful to find last minute bargains
- Type - narrow down to expired auctions, Closeouts, or public auctions
- Price - enter a minimum or maximum listing price
- No. of bids - identify listings within a certain range of bids
- Extensions - filter by TLDs
- Characters - hide listings with numbers, IDNs, or hyphens from here. Also filter by minimum and maximum character count
- Age - search for domain names within a minimum or maximum age range (in years)
- Traffic - like to search for domains with traffic stats? Find options here to filter by visitor count
4. Save your searches
Once you've set up a filter, you can head to the "Searches" button to save that search. After that, it will be available from the "Load Previous Search" drop-down box.
5. Sort your search
When you've set up your filter and applied it, search results will be populated. You can sort listings by clicking on any of the column headings.
6. A side panel for quick info access
When you've found a domain name, you'd like to take a closer look at from the search results area, clicking it will bring up a quick side panel where you can find more details with a link to place a bid.
Last edited:






