Tracking every single domain name that you own can be a difficult task. Fortunately, there are many tools available to help with that. One of the most popular methods of tracking your domain portfolio is to use a spreadsheet. There are many spreadsheet software providers, with Google’s free online document suite being one.
In this article, we’re going to take a look at how you can use a free Google spreadsheet to keep track of your domain names. To create your own spreadsheet, visit the Google Docs website. You’ll need to sign up for a free Google account if you haven’t already.
Below are seven tips to help you easily track your domain portfolio. For the purposes of this article, we will be using a spreadsheet for a fabricated portfolio of twelve domain names, which is available to view and download now.
Freeze Header Rows
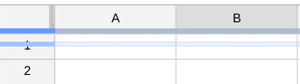
Once you have created your spreadsheet and added your column names, it is recommended that you freeze the header row. This is done so that you can subsequently sort each column without your column header disappearing. Sorting data within your columns may be useful in a number of scenarios such as organising domain names in alphabetical order or by acquisition price.
To freeze your header row, find the thick horizontal line at the top left of your spreadsheet and drag it below the first row. After this, you’ll be able to sort your columns without any problems.
Calculate Expenditure and Income
Once you’ve populated your table with all of the relevant data, you’ll be able to perform a number of tricks to help you get a better idea of your portfolio overall. One of the first little tricks that springs to mind is to find out how much your domains have cost you to initially acquire.
You can do this by highlighting your “Acquisition Price” column. Then, take a look in the bottom right-hand corner of your screen and you’ll see “Sum” followed by a figure. Yes, that’s how much you’ve spent on domains!
Post the Domain’s Age
If you have included the registration date of your domain name within your spreadsheet, you’ll be able to calculate the domain’s age by using a quick formula. Before you include this formula, make sure that you have posted the registration date in the “Registration Date” column using MM/DD/YYYY format for your date. This is the formula you will need:
This formula essentially allows the spreadsheet to display your domain’s age in years. For example, a domain with a registration date of “8/25/1997” would currently show an age of nineteen years. Every occurrence of “D2” in the formula above will need to be changed based upon your own spreadsheet. For example, if your domain’s registration date is listed in cell C4, you would change “D2” to “C4”.
 Keep Track of Expiration Dates
Keep Track of Expiration Dates
Expiration dates can be difficult to monitor, especially if you have several hundred domain names at different registrars. Keeping track of your expiration dates by using a spreadsheet can be an easy way of finding out which domain names are due to expire soon.
In our sample spreadsheet, we have a column filled with the expiration dates of our domain names. These expiration dates are then linked to a second column entitled “Expiration Status” in which our spreadsheet will tell us if any of our domain names are due to expire within the next sixty days.
The formula for this is:
This formula essentially tells us that if a domain name’s expiration date is listed as being less than sixty days from today’s date, then the expiration status will change from “Ok” to “Expiring Soon”. If the domain’s expiration date has already passed, the status will update to “Expired”.
Active, Sold or Dropped?
Have you already sold your domain, or have you let it expire? A simple drop down column will allow you to keep track of which domain names within your portfolio are active, and which ones aren’t. To do this, we created a column called “Status” that will enable us to manually control the domain names that we list as Active, Sold or Dropped.
To do this, you will need to select the first cell within your “Status” column, then navigate to Data, then choose the Validation option. From there, you can enter your criteria from a list of items. Our list is: Active, Sold, Dropped. You should now have a drop-down box in the first cell of your column.
Colour Coordinated Domains
If you want to go one step further with your domain status column, you could add a little bit of colour to help you to quickly distinguish between domains that have been dropped or sold and those that are still an active part of your portfolio.
To do this, highlight the entire “Status” column and then right-click on the first cell. Select “Conditional formatting” and then you can add new rules. An example of one of our rules within our sample spreadsheet is to make any cell listed as “Active” turn green. To do this, we selected “Format cells if… Text is exactly” and then wrote the word “Active”. We chose a green formatting style and clicked on “Done” to save our changes. This now means that any domain that is listed as “Active” has a green background colour.
This type of conditional formatting can be used within other columns too. For example, you can use similar methods to keep track of expiring domain names by using colours.
Add A Quick WHOIS Link
It’s often useful to be able to quickly check the WHOIS data for a domain within your portfolio. Perhaps you need to double-check an expiration date, or maybe you need to see whether you still own a particular domain. In a Google Spreadsheet, you can easily include a hyperlink to a WHOIS page, formatted to show each of your domain names.
To do this, you’ll need this simple formula:
In our example, the domain name we want to look up is listed in cell A2. In this case, the domain is eight.com, which would create a hyperlink: https://www.domainiq.com/domain?eight.com.
—
These are just seven tips to help you create your own Google Spreadsheet to keep track of your domains. However, if you want to use our template, you can do so in just a couple of steps.
Firstly, view our domain portfolio template. Then, you can either download your own copy by clicking on "File" followed by "Download As". Alternatively, you can navigate to "File", then "Make a Copy". This will allow you to make your own copy of spreadsheet within your own Google Drive.
In this article, we’re going to take a look at how you can use a free Google spreadsheet to keep track of your domain names. To create your own spreadsheet, visit the Google Docs website. You’ll need to sign up for a free Google account if you haven’t already.
Below are seven tips to help you easily track your domain portfolio. For the purposes of this article, we will be using a spreadsheet for a fabricated portfolio of twelve domain names, which is available to view and download now.
Freeze Header Rows
Freezing the header row
To freeze your header row, find the thick horizontal line at the top left of your spreadsheet and drag it below the first row. After this, you’ll be able to sort your columns without any problems.
Calculate Expenditure and Income
Once you’ve populated your table with all of the relevant data, you’ll be able to perform a number of tricks to help you get a better idea of your portfolio overall. One of the first little tricks that springs to mind is to find out how much your domains have cost you to initially acquire.
You can do this by highlighting your “Acquisition Price” column. Then, take a look in the bottom right-hand corner of your screen and you’ll see “Sum” followed by a figure. Yes, that’s how much you’ve spent on domains!
Post the Domain’s Age
If you have included the registration date of your domain name within your spreadsheet, you’ll be able to calculate the domain’s age by using a quick formula. Before you include this formula, make sure that you have posted the registration date in the “Registration Date” column using MM/DD/YYYY format for your date. This is the formula you will need:
=YEAR(TODAY())-YEAR(D2)-1 + (MONTH(TODAY())>MONTH(D2)) + (MONTH(D2)=MONTH(TODAY()))*(DAY(TODAY())>=DAY(D2))This formula essentially allows the spreadsheet to display your domain’s age in years. For example, a domain with a registration date of “8/25/1997” would currently show an age of nineteen years. Every occurrence of “D2” in the formula above will need to be changed based upon your own spreadsheet. For example, if your domain’s registration date is listed in cell C4, you would change “D2” to “C4”.
Expiration dates can be difficult to monitor, especially if you have several hundred domain names at different registrars. Keeping track of your expiration dates by using a spreadsheet can be an easy way of finding out which domain names are due to expire soon.
In our sample spreadsheet, we have a column filled with the expiration dates of our domain names. These expiration dates are then linked to a second column entitled “Expiration Status” in which our spreadsheet will tell us if any of our domain names are due to expire within the next sixty days.
The formula for this is:
=if(isblank(E2),"Blank",if(E2<TODAY(),"Expired",if(E2<today()+60,"Expiring Soon","Ok")))This formula essentially tells us that if a domain name’s expiration date is listed as being less than sixty days from today’s date, then the expiration status will change from “Ok” to “Expiring Soon”. If the domain’s expiration date has already passed, the status will update to “Expired”.
Active, Sold or Dropped?
Have you already sold your domain, or have you let it expire? A simple drop down column will allow you to keep track of which domain names within your portfolio are active, and which ones aren’t. To do this, we created a column called “Status” that will enable us to manually control the domain names that we list as Active, Sold or Dropped.
To do this, you will need to select the first cell within your “Status” column, then navigate to Data, then choose the Validation option. From there, you can enter your criteria from a list of items. Our list is: Active, Sold, Dropped. You should now have a drop-down box in the first cell of your column.
Colour Coordinated Domains
If you want to go one step further with your domain status column, you could add a little bit of colour to help you to quickly distinguish between domains that have been dropped or sold and those that are still an active part of your portfolio.
To do this, highlight the entire “Status” column and then right-click on the first cell. Select “Conditional formatting” and then you can add new rules. An example of one of our rules within our sample spreadsheet is to make any cell listed as “Active” turn green. To do this, we selected “Format cells if… Text is exactly” and then wrote the word “Active”. We chose a green formatting style and clicked on “Done” to save our changes. This now means that any domain that is listed as “Active” has a green background colour.
This type of conditional formatting can be used within other columns too. For example, you can use similar methods to keep track of expiring domain names by using colours.
Add A Quick WHOIS Link
It’s often useful to be able to quickly check the WHOIS data for a domain within your portfolio. Perhaps you need to double-check an expiration date, or maybe you need to see whether you still own a particular domain. In a Google Spreadsheet, you can easily include a hyperlink to a WHOIS page, formatted to show each of your domain names.
To do this, you’ll need this simple formula:
=HYPERLINK("https://www.domainiq.com/domain?"&A2&"", "WHOIS "&A2)In our example, the domain name we want to look up is listed in cell A2. In this case, the domain is eight.com, which would create a hyperlink: https://www.domainiq.com/domain?eight.com.
—
These are just seven tips to help you create your own Google Spreadsheet to keep track of your domains. However, if you want to use our template, you can do so in just a couple of steps.
Firstly, view our domain portfolio template. Then, you can either download your own copy by clicking on "File" followed by "Download As". Alternatively, you can navigate to "File", then "Make a Copy". This will allow you to make your own copy of spreadsheet within your own Google Drive.
Last edited:






